Other Firmware Update Methods
Overview
Lexmark regularly releases firmware updates. Keeping the printer firmware up to date is essential to enhance the printer performance and/or fix printer issues.
Note: The Instructions below are for the current generation of devices. If the instructions do not match with your printer, then see Firmware Update Instructions (Legacy Devices).
How to check and update the firmware directly from the printer
When connected to the internet, many Lexmark printers can check for and upgrade firmware directly from the control panel or the Embedded Web Server.
From the control panel
Note: This method is available only in some printer models
Using the notification center
- From the control panel, touch notification center.
- Touch Firmware update available.
- Touch Install now. The printer automatically reboots after the firmware update.
Using the settings
- Touch Settings.
- Touch Device.
- Touch Update Firmware.
- Touch Check for updates now.
- If a new update is available, then touch Install now. The printer automatically reboots after the firmware update.
From the Embedded Web Server
- Open a browser (for example, Internet Explorer, Mozilla Firefox, Google Chrome, and more), and then enter the printer IP address.
- Click Device.
- Scroll down, and then click Update Firmware.
- Click Check for updates button.
- If a new update is available, then click I agree, start update.
How to manually check the firmware code level of the device
Option 1 - Using the Embedded Web Server
Note: Make sure that the printer is connected to the network.
- Open a browser (for example, Internet Explorer, Mozilla Firefox, Google Chrome, and more), and enter the printer's IP address.
- Click Reports.
- Click Device.
- Click Device Information.
- Look for Base.
Option 2 - Printing the Device Information Report
- From the printer control panel, select Settings.
- Select Reports.
- Select Device.
- Select Device Information to print.
- Look for Base on the printed report.
Option 3 - Viewing from the printer display
- Turn on the printer.
- From the upper-left corner of the display, take note of the firmware code level.
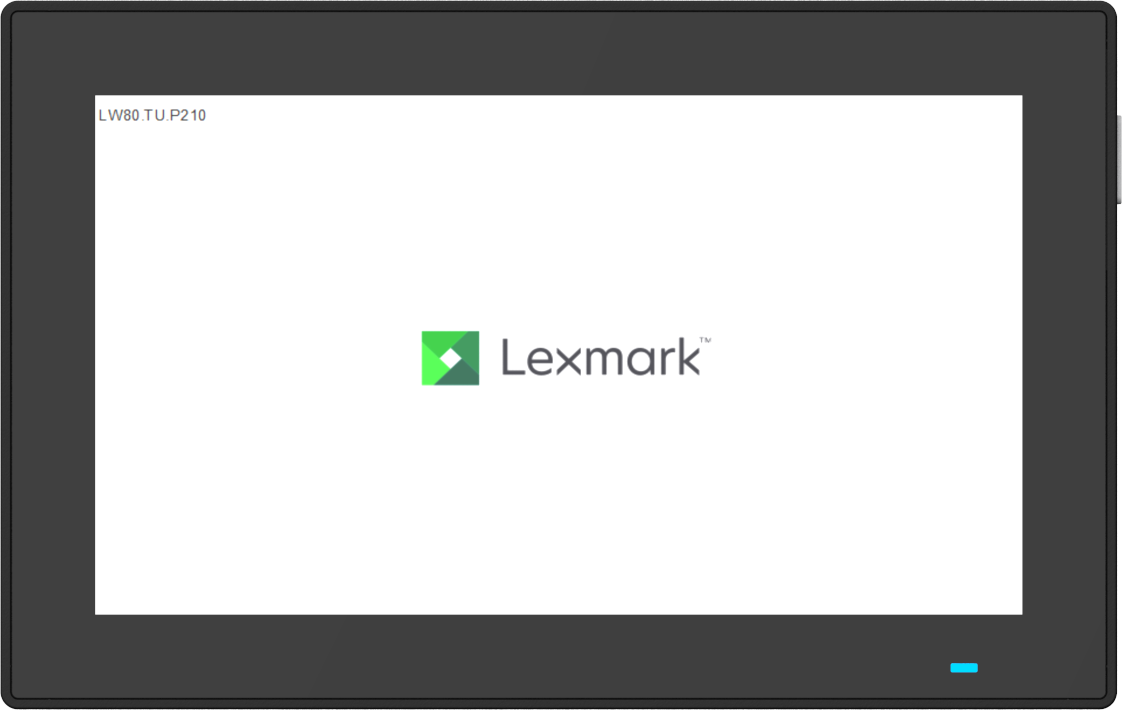
Note: The information appears only for a few seconds.
How to download firmware
- Go to the Drivers & Downloads page.
- Enter the printer model name, and then click Find Drivers & Downloads.
- In the Type menu, select Firmware.
- Click the firmware package zip file to download.
- Accept the End-User License Agreement.
- After downloading the firmware, extract the zip file, and then locate the firmware flash file (.fls).
How to update firmware using a firmware flash (.fls) file
Option 1 – Using the Embedded Web Server
- Open a browser (for example, Internet Explorer, Mozilla Firefox, Google Chrome, and more), and then enter the printer IP address.
- Click Device.
- Scroll down, and then click Update Firmware.
- In the Update Firmware from File section, click Browse.
- Navigate to, and then select the downloaded .fls file.
- Click Upload.
Option 2 – Using the flash drive
- Save the firmware update file (.fls) to a flash drive (FAT32 or NTFS format).
- Insert the flash drive into the front USB port of the printer.
The flash drive contents appear automatically on the printer display. If the files do not appear, then select USB Drive on the home Screen.
- Find and select the .fls file.
- Select Update Code.
For more firmware update options, contact Lexmark technical support.